Configurar a API de conversão pode parecer um tormento mas com esse passo a passo completo você vai conseguir configurar o seu Servidor Stape com o Google Tag Manager sem dificuldades. Siga o Passo a Passo e não esqueça de deixar sua contribuição no final deste artigo.
Passo 1: Criar uma conta no Google Tag Manager
O primeiro passo para criar um servidor Stape é criar uma conta no Google Tag Manager. Para criar uma conta no Google Tag Manager siga o passo a passo abaixo:
- Acesse: https://tagmanager.google.com e clique em criar conta

- Siga o passo a passo para criar sua conta: Insira o nome da conta, o nome do container, selecione “server” em plataforma segmentada e clique em “criar”
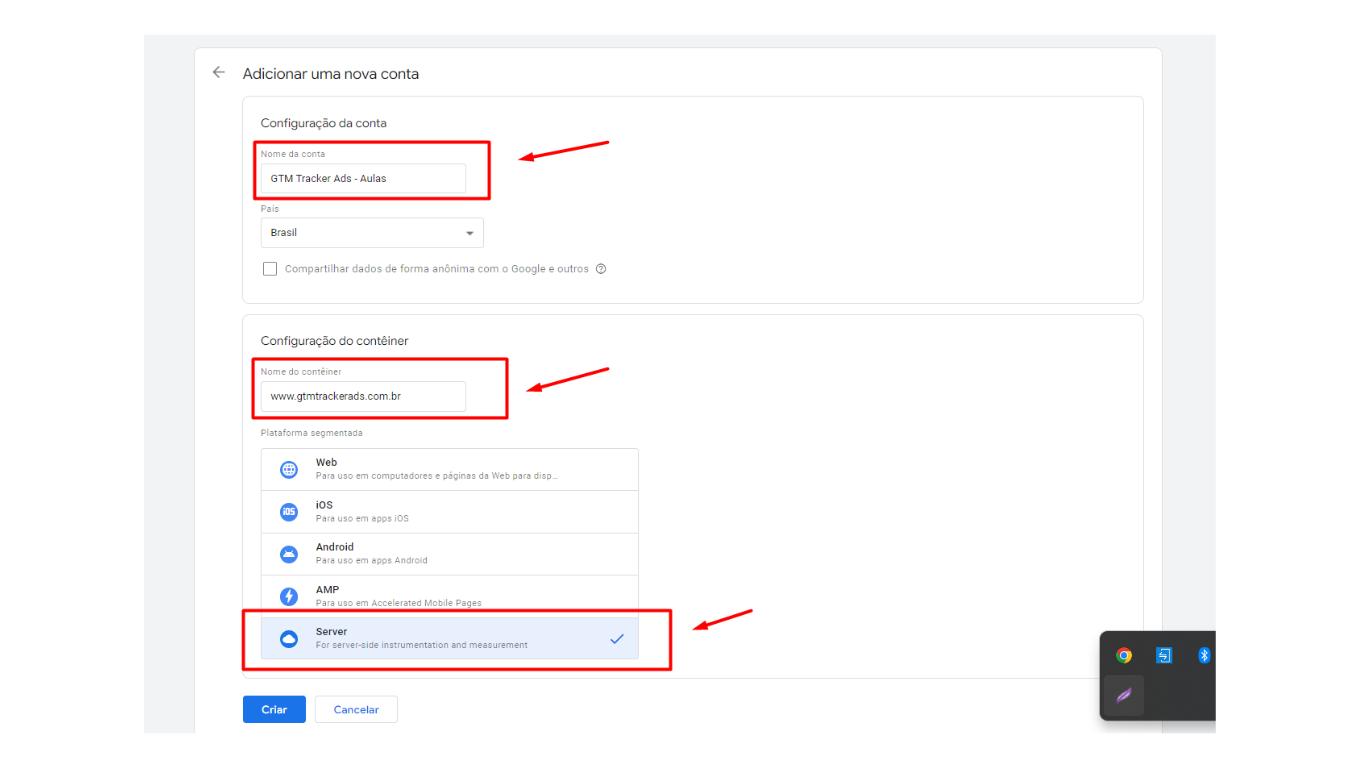
- Aceite os termos e clique em “Sim”
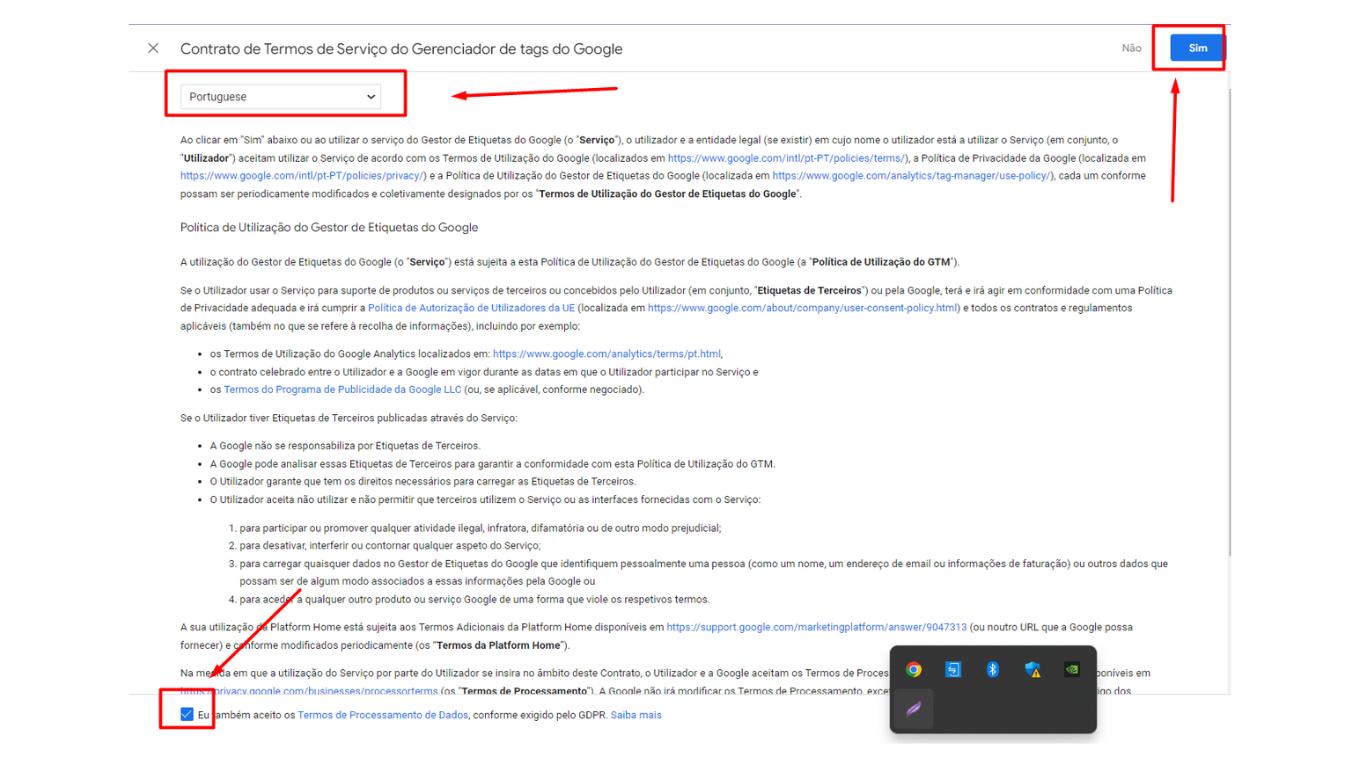
- Pronto, sua conta e seu container server foi criado.
Passo 2: Configurar o container server.
Pronto, com a conta e o criada chegou a hora de configurar o seu servidor stape. Siga o passo a passo que irei te apresentar logo abaixo.
- Clique no Código que é exibido na sua área de trabalho do Google Tag Manager
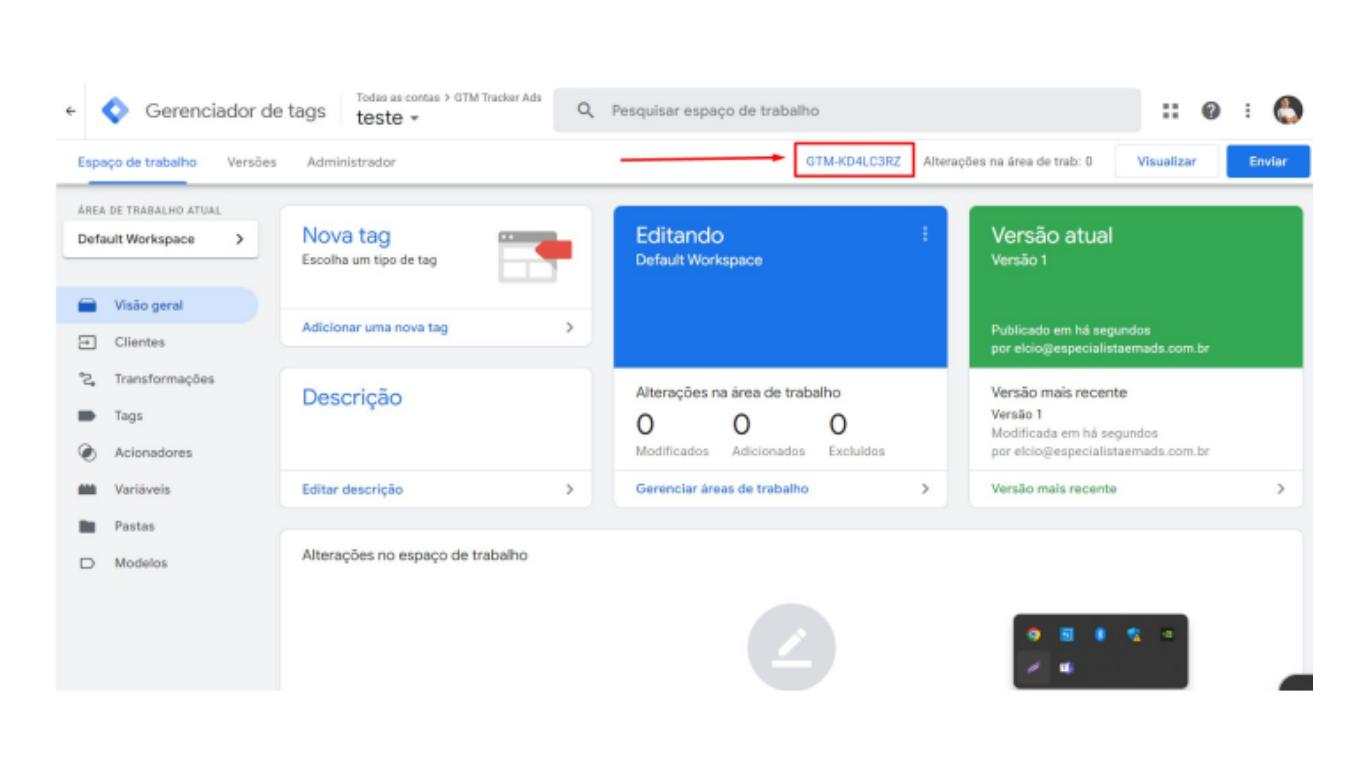
- Selecione: Provisionar manualmente o servidor de Tags. Ao criar o container ele vai te forncecer um código. Pegue esse código e insira dentro da configuração do container na stape:
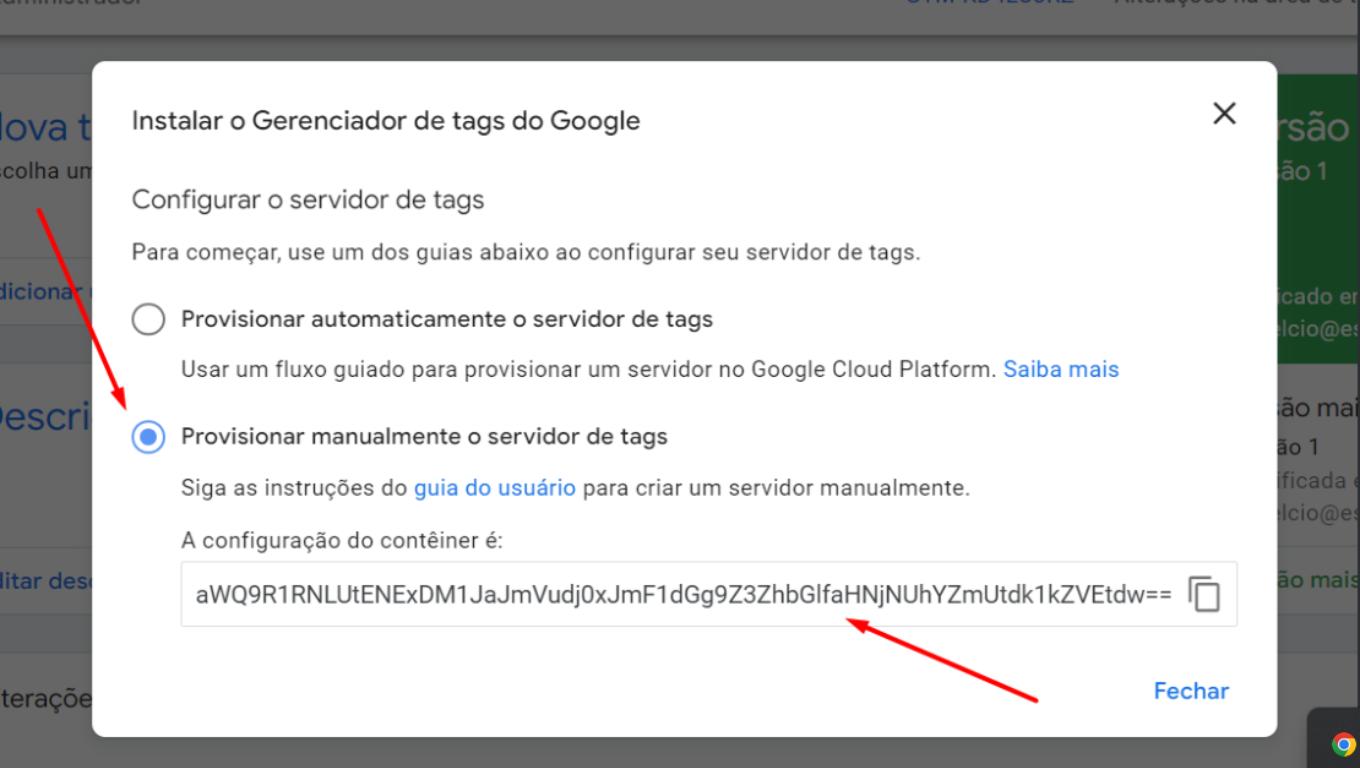
Passo 3: Criar uma conta na Stape
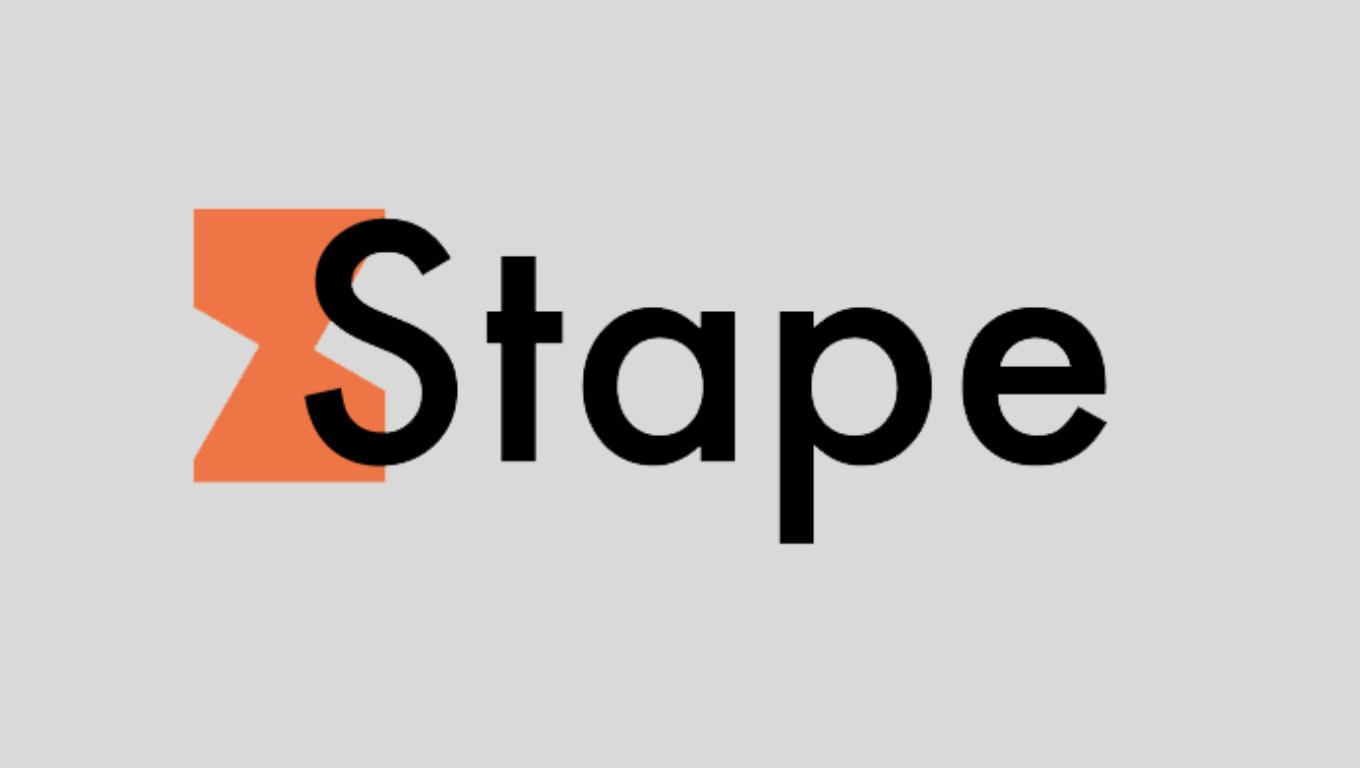
Muitos não sabem mas a Stape utiliza os servidores Google Cloud, a empresa compra hits em volume e revende esses hits para usuários finais. É uma opção vantajosa para quem tem um baixo volume de tráfego e a empresa ainda fornece um plano free que te garante 10.000 hits que são renovados a cada 31 dias. Siga o passo a passo a seguir:
Como Criar uma conta na Stape
- Acesse https://stape.io/ e clique em “Login & Sign Up“
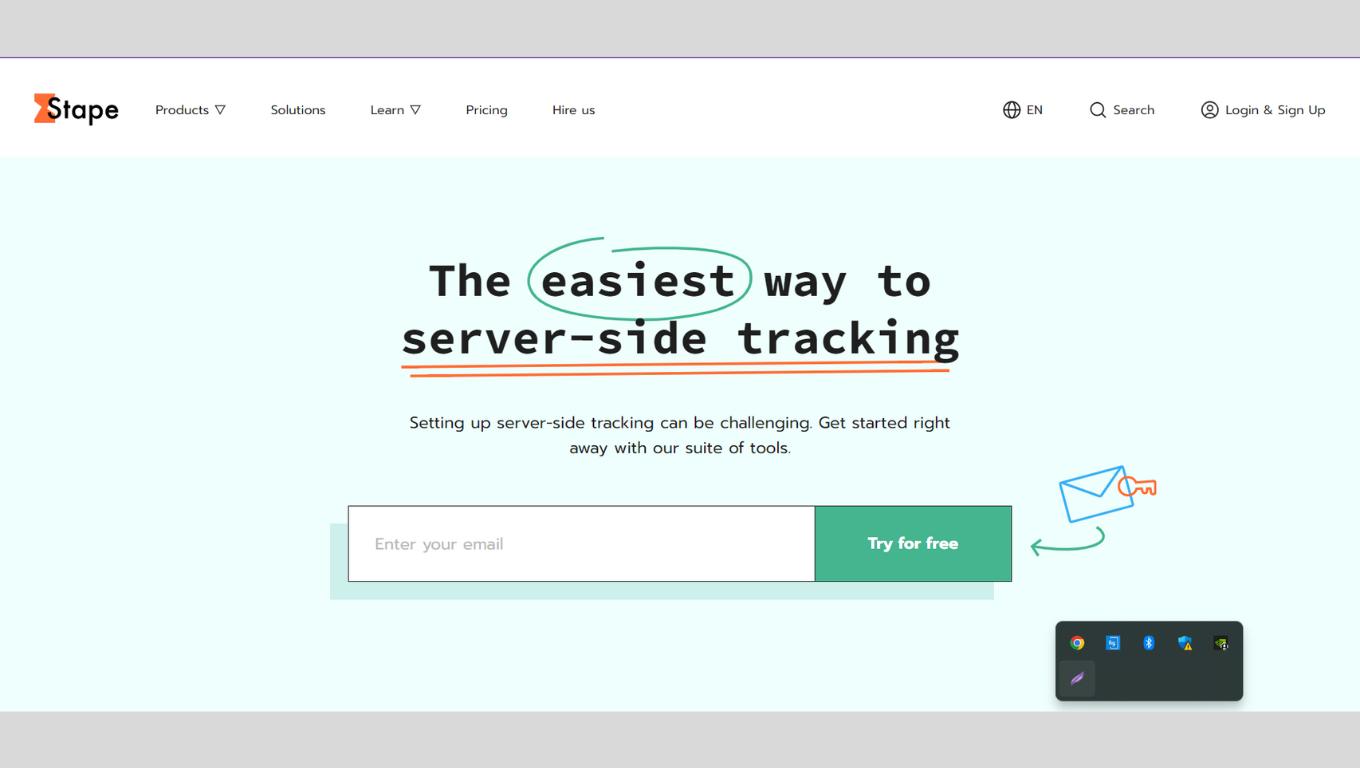
- Na área de login clique em “Don’t have an account yet?Sign Up!“
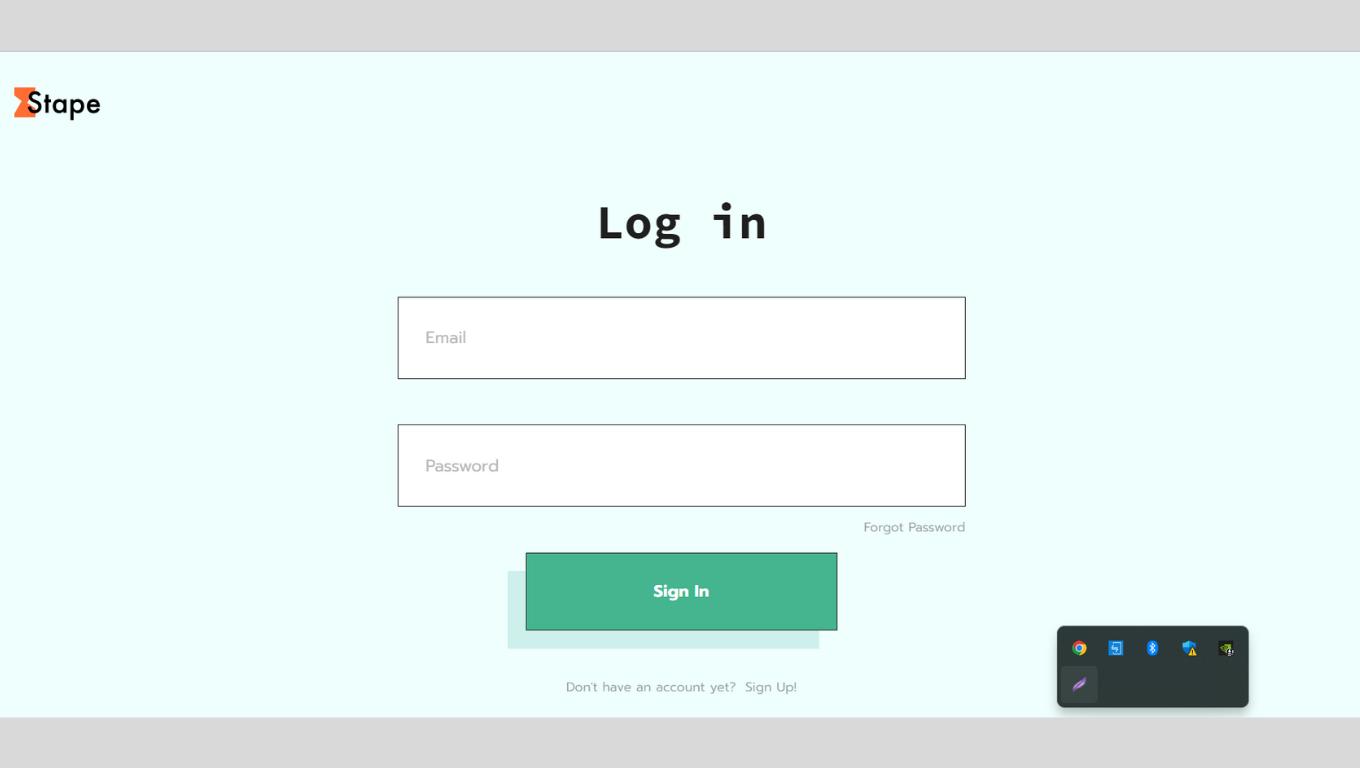
- Insira seu email, selecione o opção “Global”, aceite os termos e clique em Sign Up
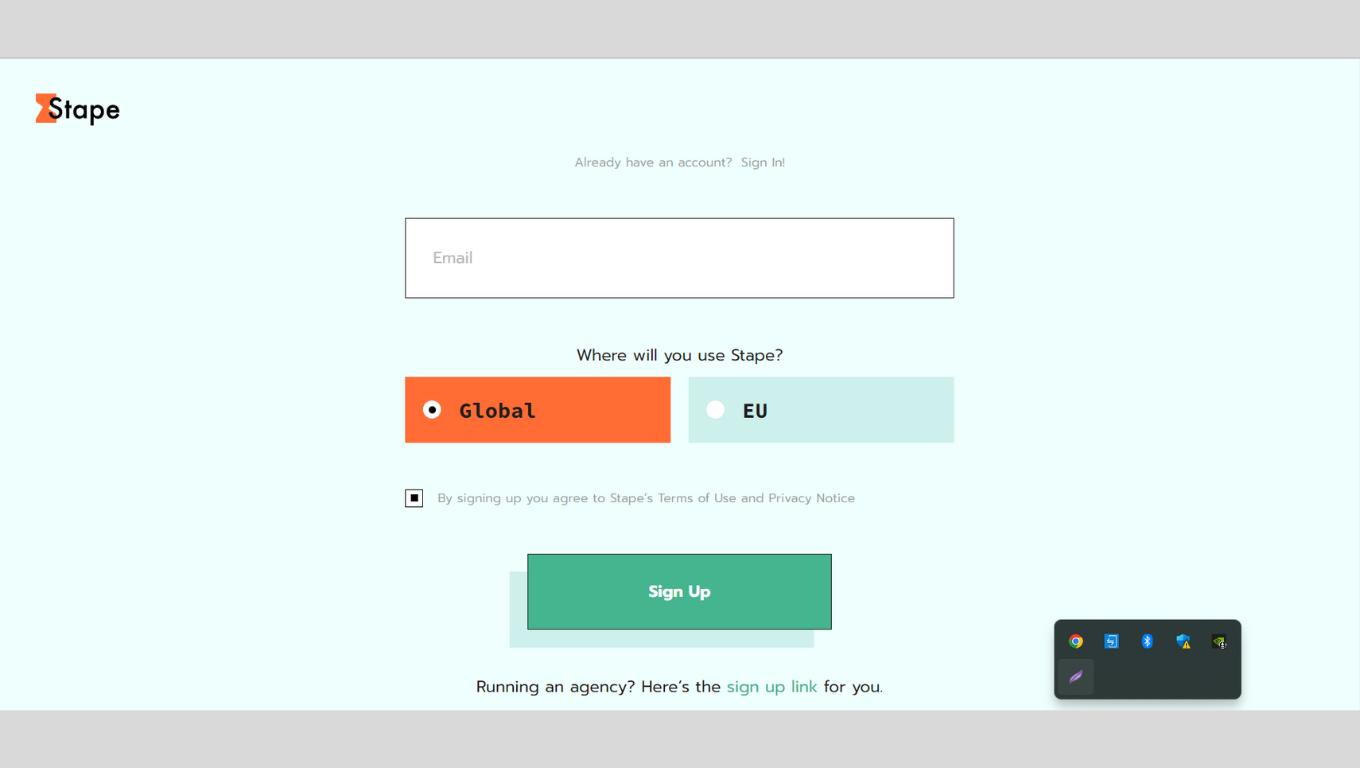
- Verifique o email que foi enviado e configure a senha de acesso. Após configurar sua senha acesso o painel e clique em sGTM Container
Como Configurar o Servidor Stape
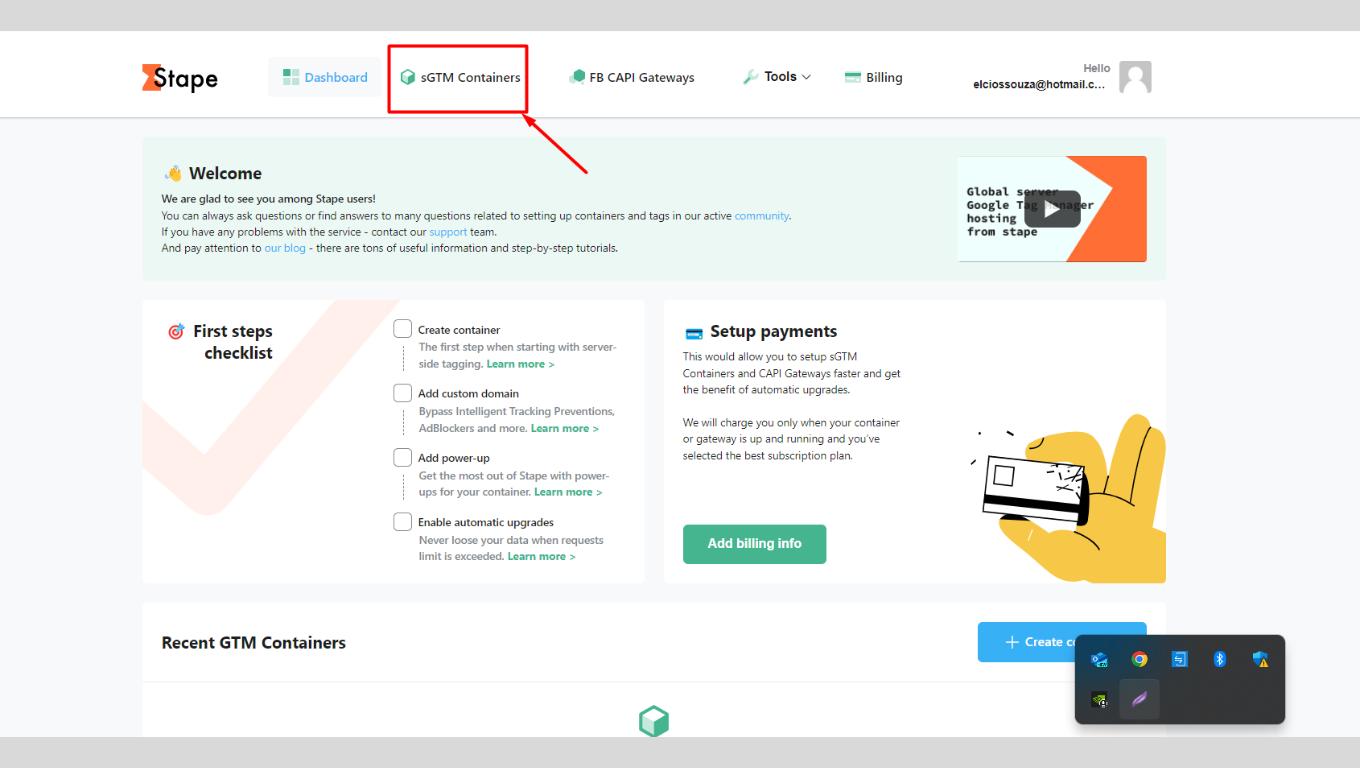
- Clique em Criar Container no botão azul:
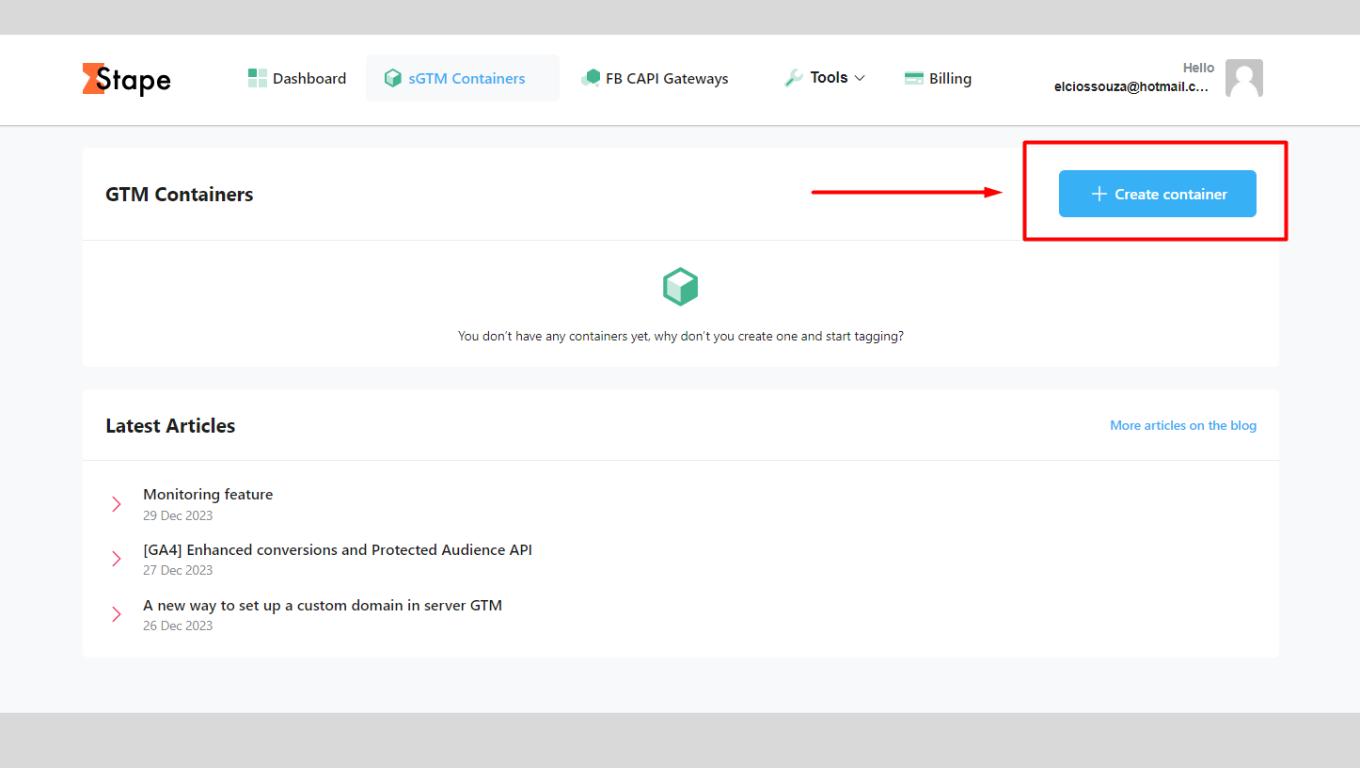
- Dê um nome para o seu container, insira o código de configuração que foi fornecido quando você criou o container servidor no GTM e selecione o local do servidor. Confira a imagem abaixo:
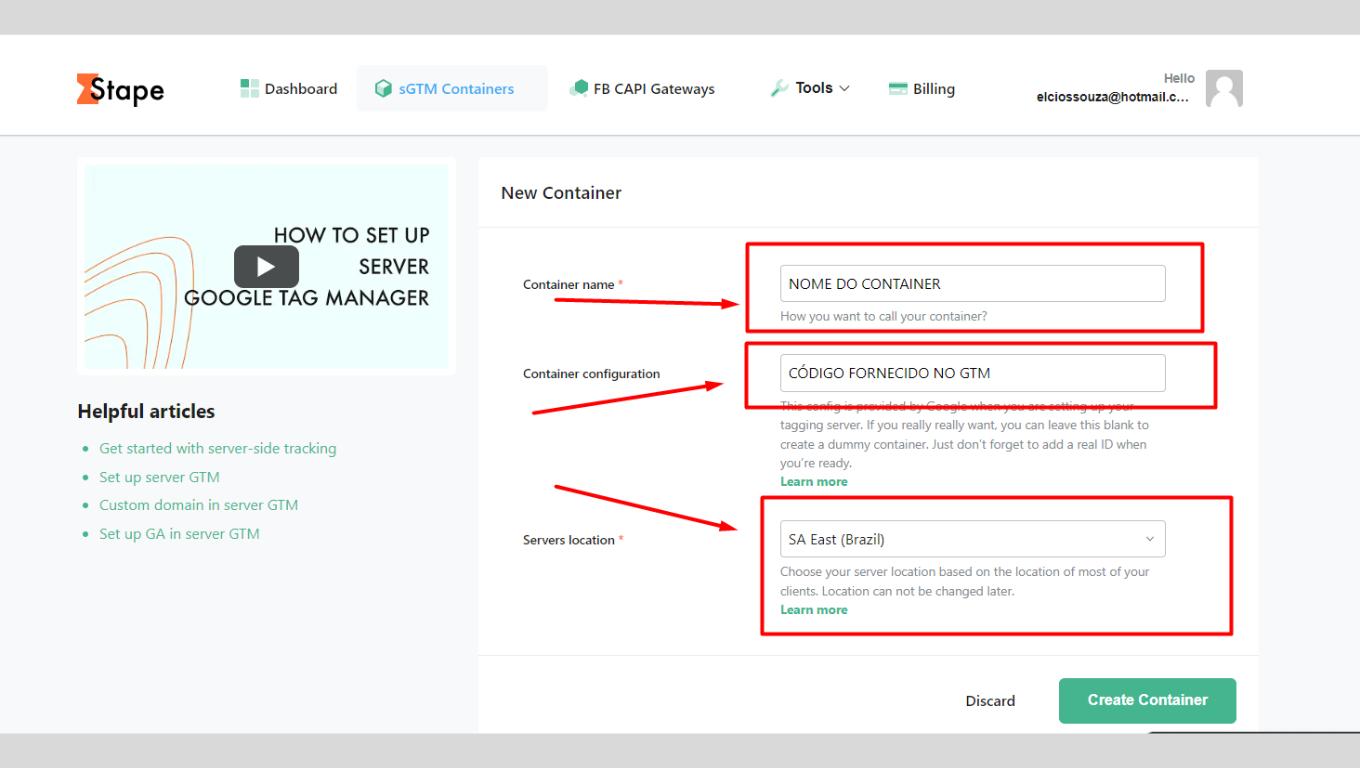
- Ative a geolocalização dentro da Stape e salve, ele vai te fornecer gratuitamente a localização do usuário e você consegue enviar como parâmetro de usuário dentro do GTM.
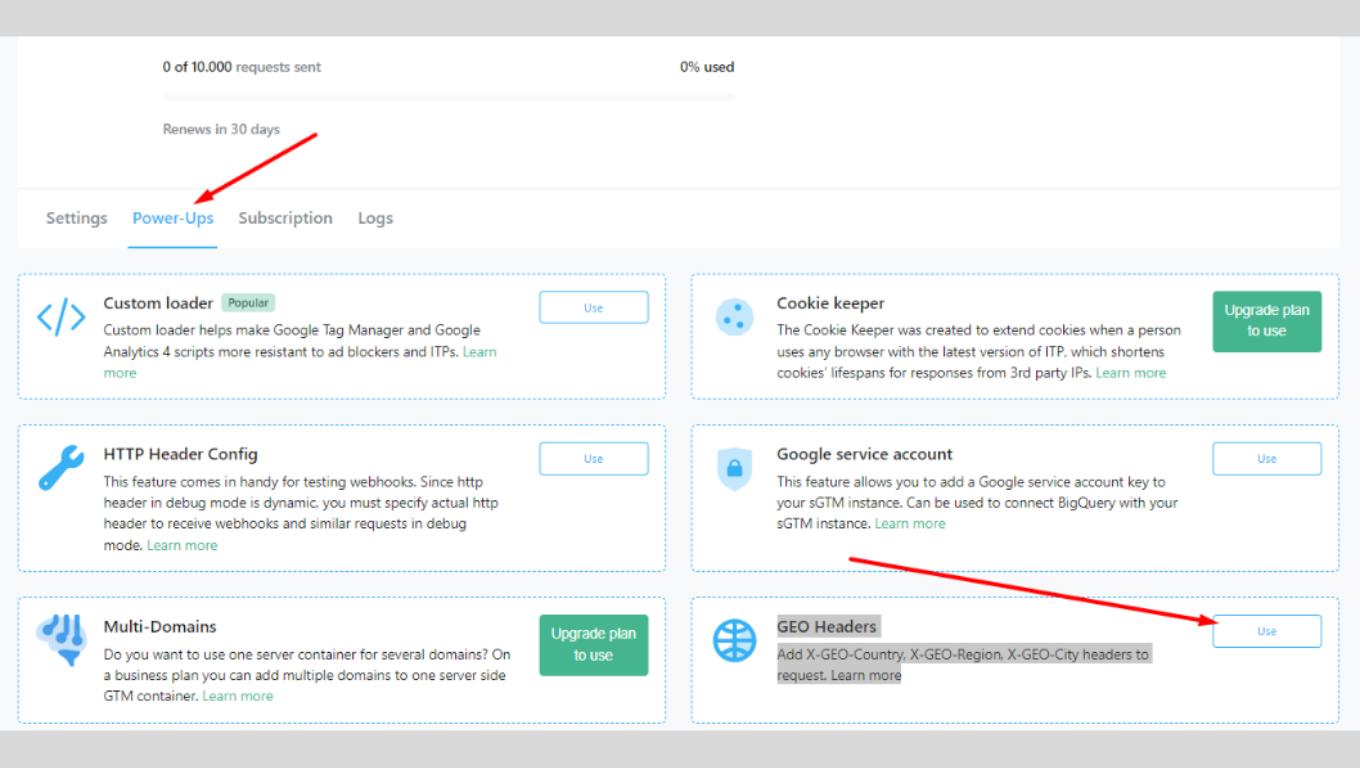
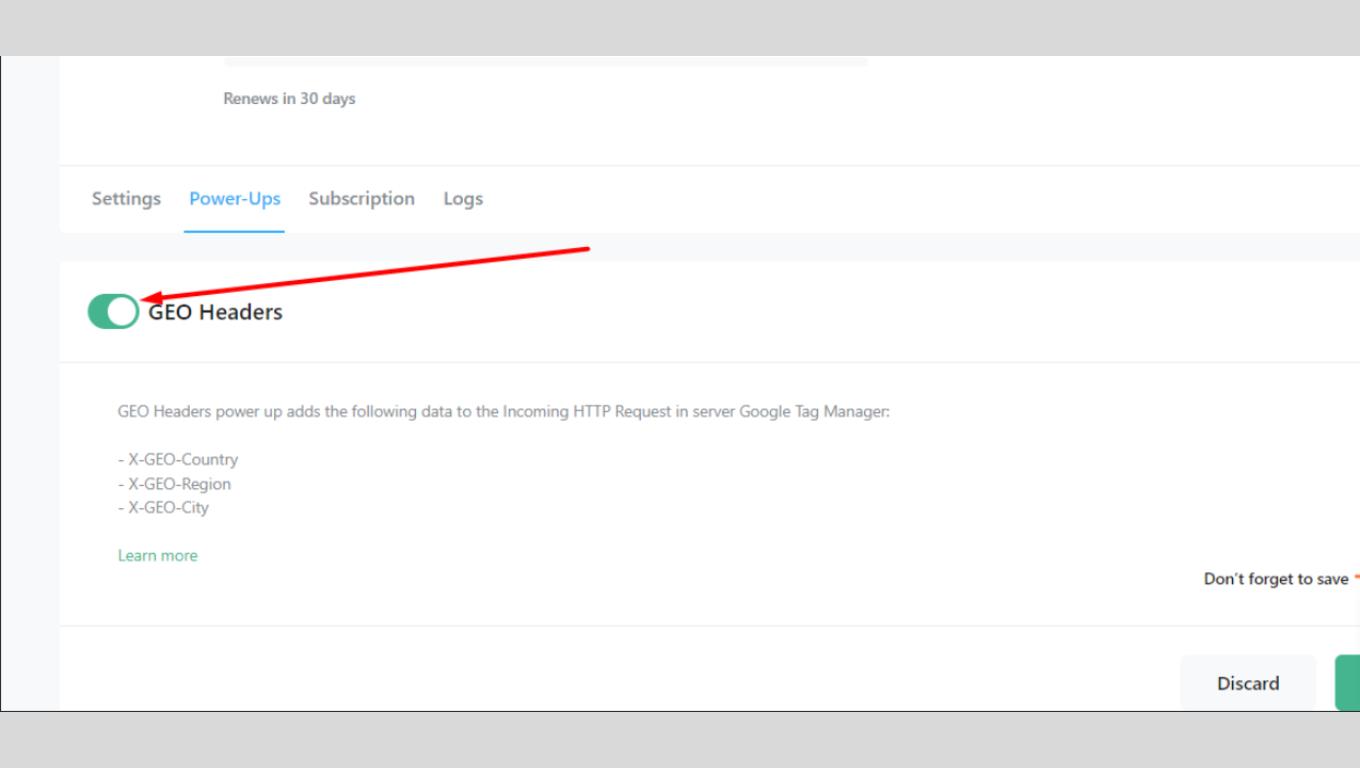
- Crie um dominio personalizado (custom domain) para seu servidor stape, um subdominio, pegue os registro que foi gerado e insira dentro da zona DNS da sua hospedagem
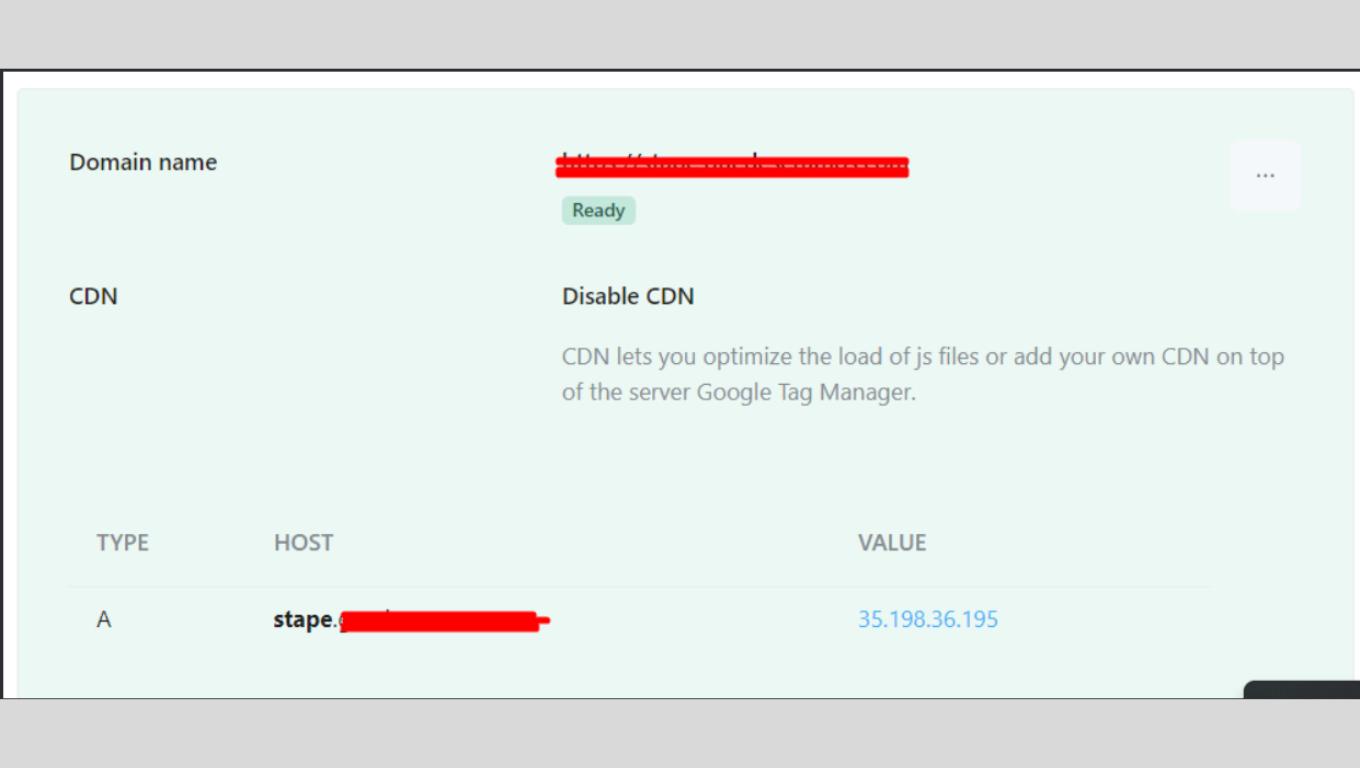
Passo 4: Configurar os registros DNS dentro da sua hospedagem
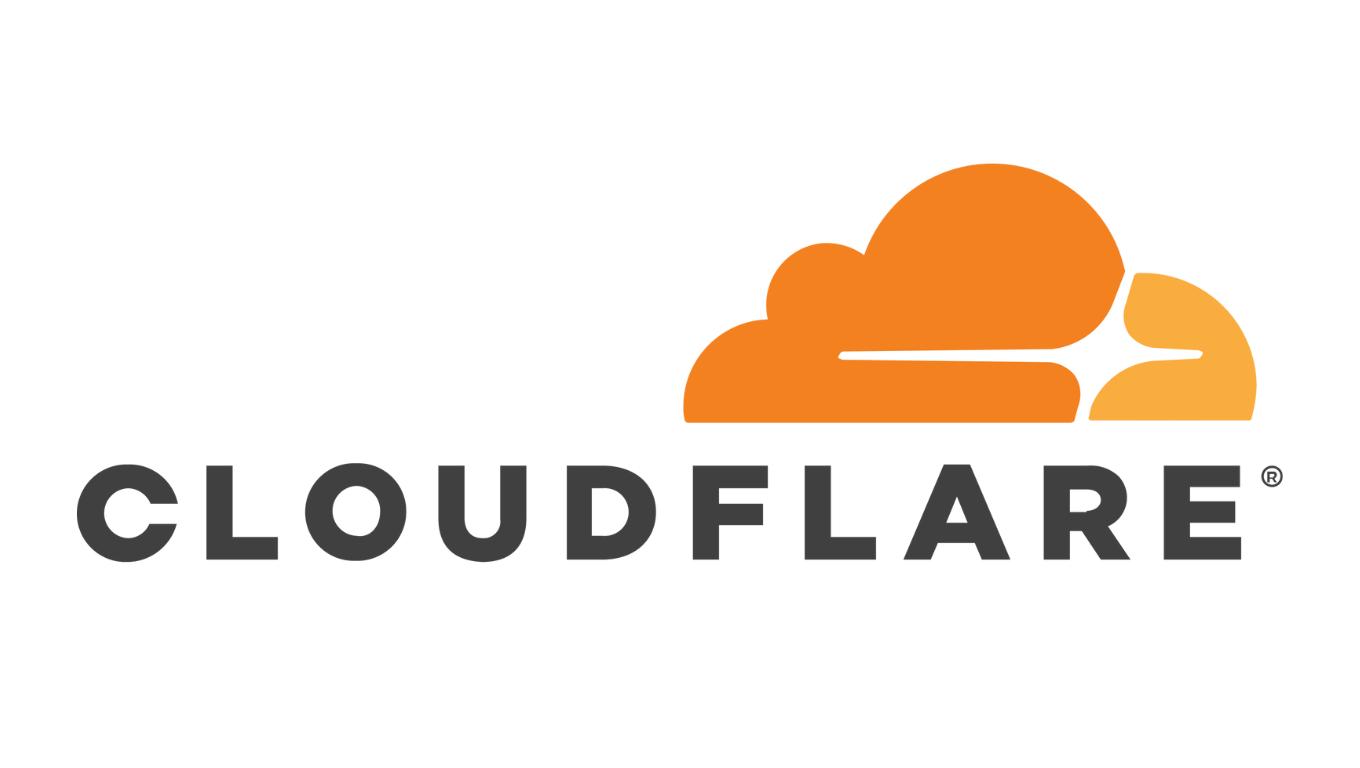
Para que o processo funcione corretamente você precisa inserir o registro fornecido pela Stape dentro da zona DNS em que seu site está hospedado. No exemplo vou te mostrar como fazer isso dentro do CloudFlare. Para aprender como criar um conta na Cloudflare clique aqui.
Inserindo registro dentro da zona DNS
- Na sua hospedagem insira o registro TIPO A e desative o Porxy status, conforme imagem abaixo, para seu servidor stape funcionar corretamente. Aqui uso a cloudflare:
Pela cloudflare, para que seu servidor stape fique no ar, esse processo de verificação é rápido, leva em torno de 20 minutos mas pode levar até 72hrs. Se passar disso verifique as configurações.
Você também vai precisar fazer uma configuração dentro do GTM
Passo 6: Alterar a URL do Container Servidor dentro do Google Tag Manager
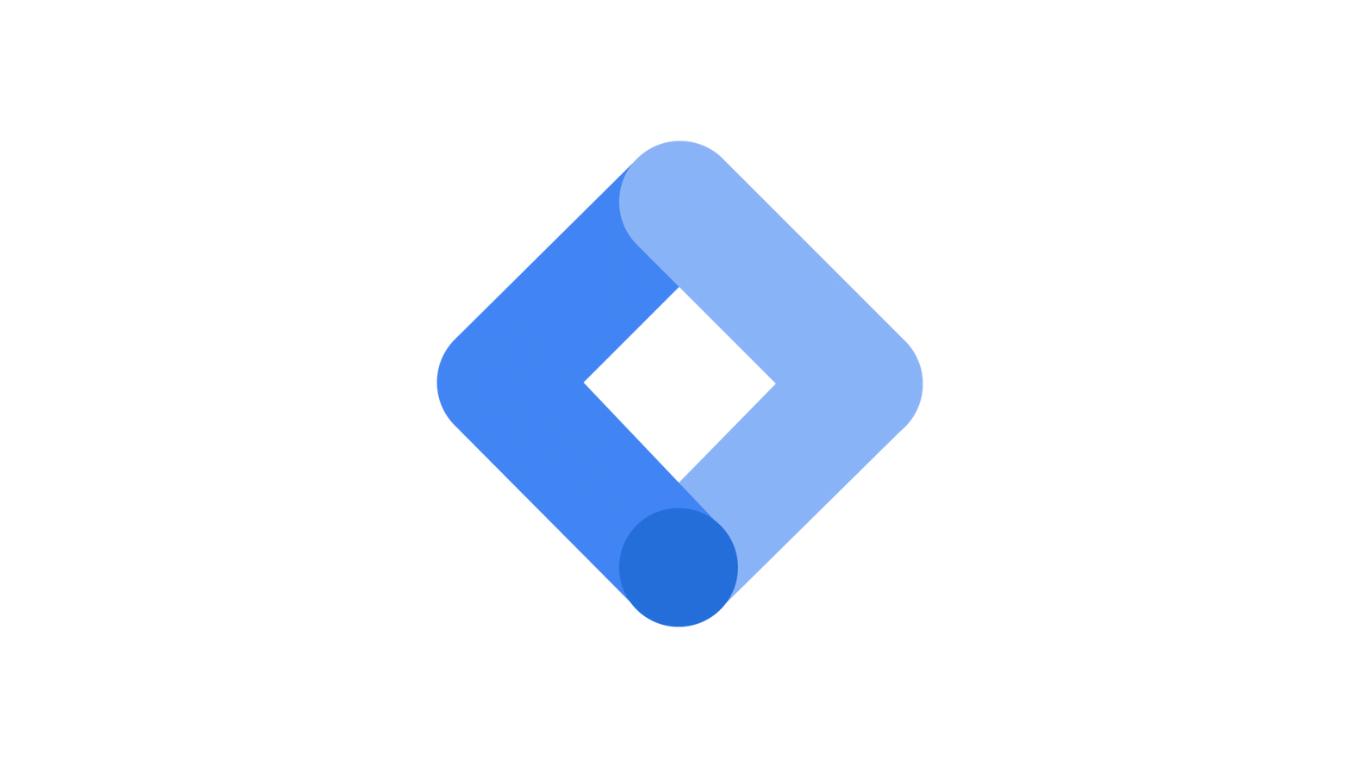
Para que tudo funcione corretamente você precisa inserir a url do dominio criado na Stape nas configurações do container dentro do Google Tag Manager. Siga o passo a passo a seguir:
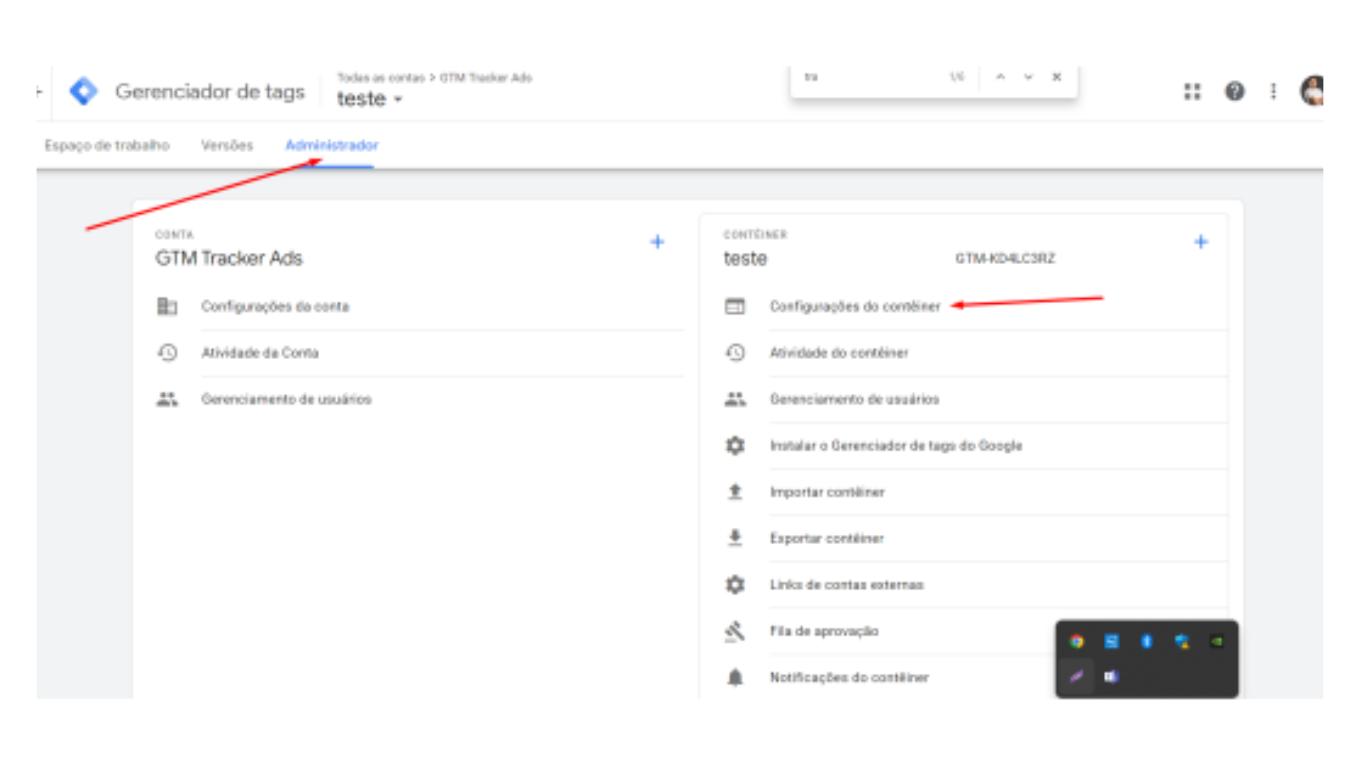
- Substitua a URL do seu container pelo dominio criado na Stape
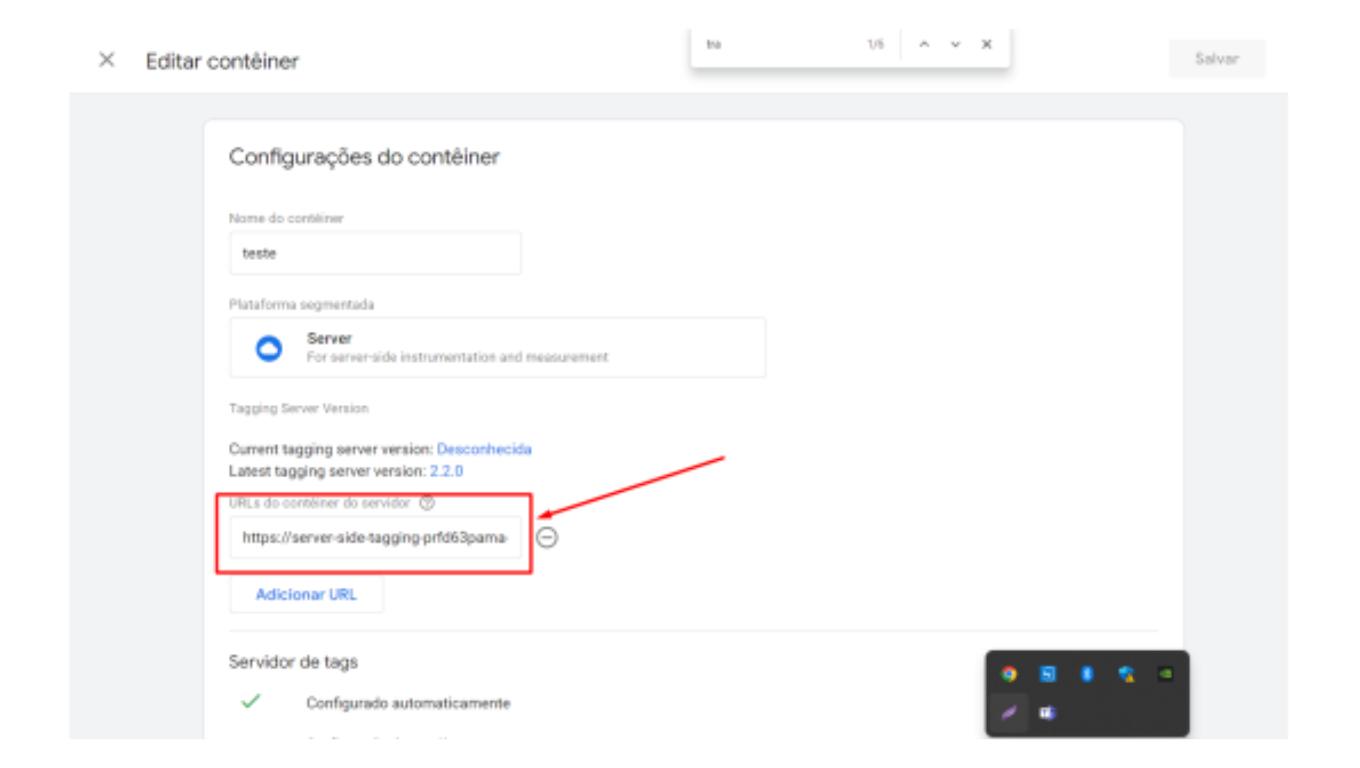
- Limpe o cache do seu navegador e publique seu container.
Pronto! Seu container está pronto para uso! Se você quer aprender como fazer essa configuração no Servidor Google Cloud clique no link
